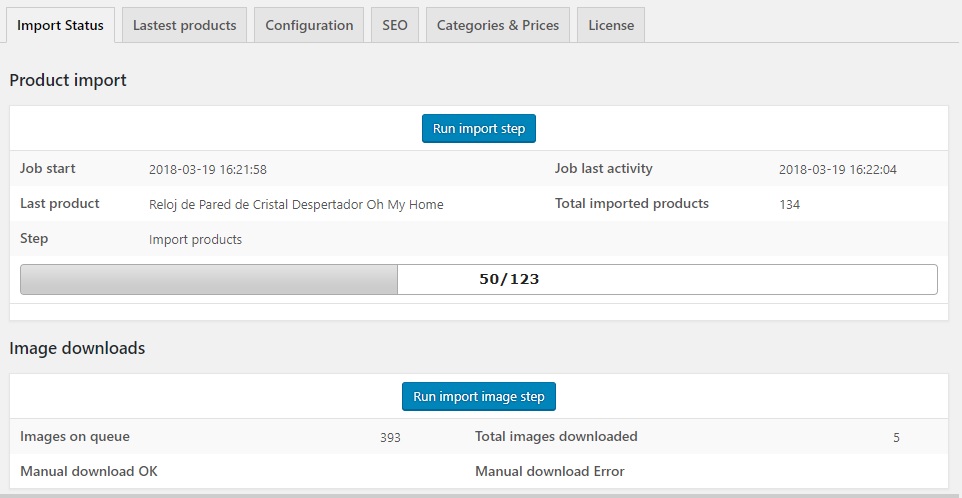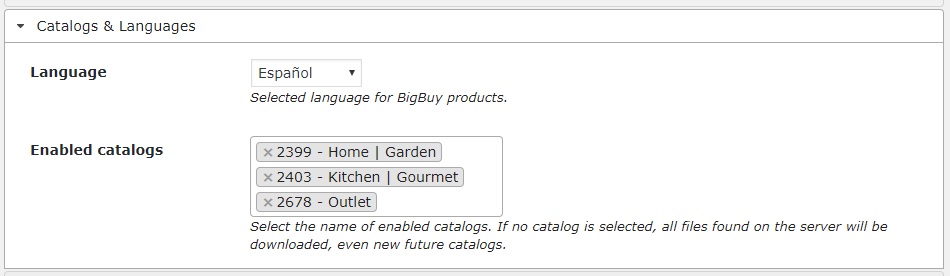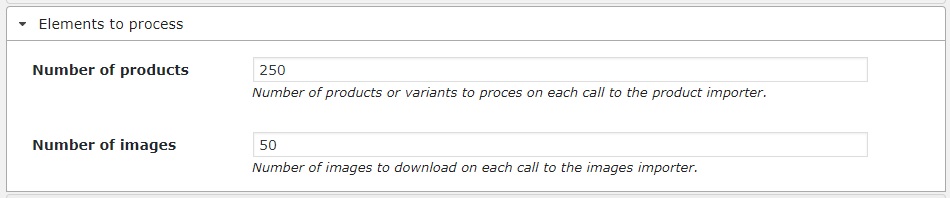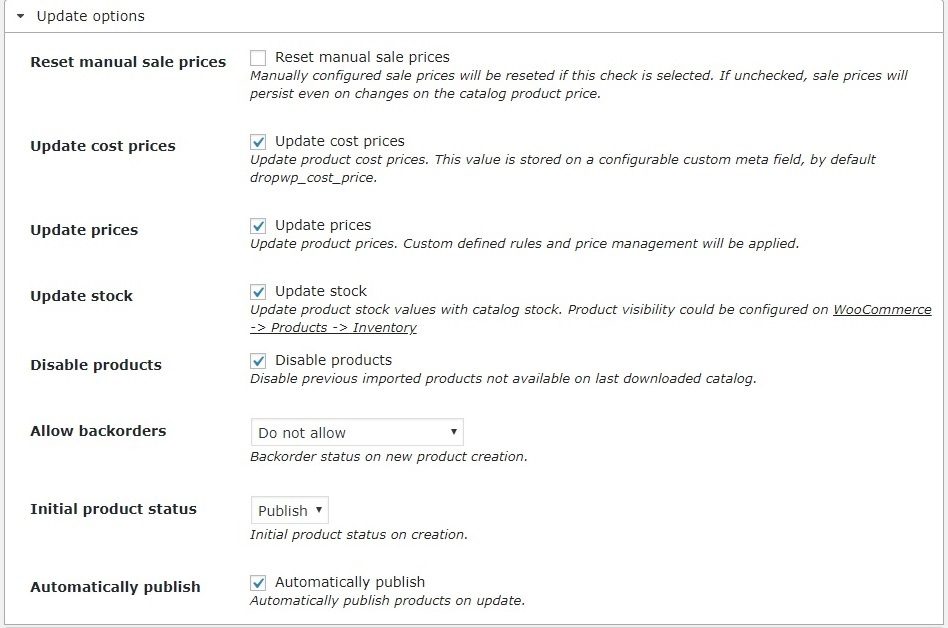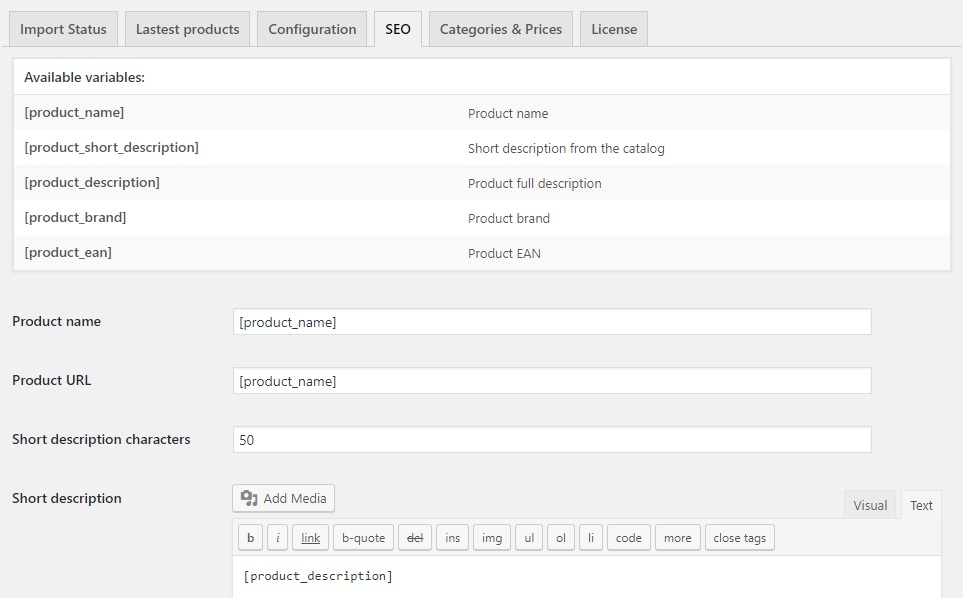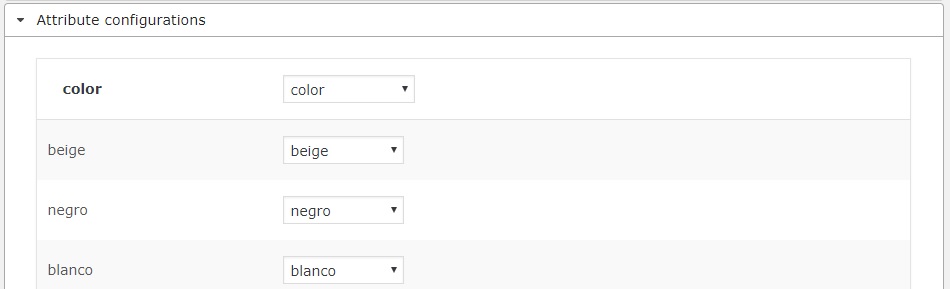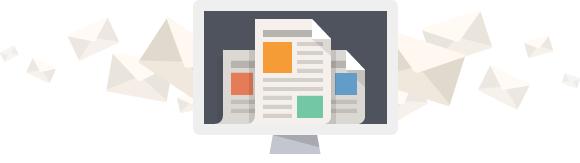Funcionamiento general
A la hora de instalar alguno de nuestros importadores de productos para dropshipping puede que en un principio asuste un poco ver todas las opciones que se pueden configurar. No os preocupéis, en esta pequeña guía os vamos a contar que funciones tienen y ya veréis que es muy fácil de usar. En las capturas de pantalla usaremos el importador de BigBuy pero todos son bastante parecidos.
A grandes rasgos, todos nuestros importadores funcionan de manera similar:
- Descargamos el catálogo
- Procesamos el catálogo en pequeños bloques
- Finalizamos la importación
- Volvemos a empezar
¿Por qué procesamos los catálogos poco a poco y no de golpe? Muy sencillo: para evitar que el servidor en el que tengáis alojada vuestra tienda tenga picos demasiado intensos de carga. Al hacerlo poco a poco sí, se tarda más, pero el servidor no se resiente tanto al tener los picos de recursos más acotados y afecta menos a la navegación de los clientes. Esto es importante sobre todo en servidores que no sean demasiado potentes.
Al procesar los catálogos creamos los nuevos productos que encontremos con todos sus datos y añadimos las imágenes que tengan a la lista de imágenes a descargar. Si el producto ya fue importado en un paso anterior, sólo actualizaremos sus valores de precio y stock; de esta manera cualquier cambio que hicierais a mano, como por ejemplo editar el nombre o descripción, no será sobrescrita por el proceso de actualización.
En el paso de finalizar la importación pasamos al estado “desactivado” todos los productos que no fueran actualizados en la última importación. Un producto puede que no fuera actualizado por dos motivos: 1) ya no está en el catálogo o 2) ninguna de sus categorías está marcada como deseada. Veremos más adelante cómo se seleccionan las categorías deseadas.
Normalmente nosotros configuramos los importadores con las tareas programadas cada 5 minutos y con 250 productos en cada paso. De esta forma en la mayoría de los servidores no hay problemas y, dependiendo del catálogo, en menos de un día se pueden refrescar todos los productos.
Configuración del plugin
Una vez que tenemos claro el modo en el que funcionan los importadores vamos a ver las pantallas de configuración y explicaremos con un poco más de detalle algunas de las secciones más importantes. Recordad que con todos nuestros plugins, además de la instalación en vuestra tienda, también incluimos de forma gratuita un año de actualizaciones y de soporte en nuestra plataforma de tickets; desde ahí siempre os echaremos una mano con las dudas de funcionamiento de nuestros importadores.
Pantalla inicial
En la pantalla inicial podemos comprobar el estado del proceso de importación actual. En esta pantalla vemos por ejemplo que el proceso de importación empezó el 19/03/2019 a las 16:21:58 y que actualmente va por el prodcuto 50 de 123 que hay en el fichero de catálogo que se está procesando. Si queremos avanzar un paso en la importación, pulsando en Run import step haremos lo mismo que cuando se llama a la tarea programada y el importador avanzaría un bloque en el catálogo.
De la misma forma si pulsamos en Run import image step descargaríamos un bloque de imágenes pendientes.
Configuración
En la pestaña de configuración tenemos las opciones globales del importador. Las secciones más importantes son estas:
Cuando el catálogo está disponible en varios idiomas, aquí podemos seleccionar cual es el idioma en el que queremos crear los productos de la tienda. En el caso concreto de BigBuy además de configurar el idioma también podemos seleccionar los catálogos de interés para así sólo tener que procesar esos productos.
En la zona de URLs siempre configuramos los datos necesarios para descargar el catálogo. Dependiendo del proveedor en unos casos será directamente una dirección URL, en otros casos una IP y usuario para acceder a un WebService o en otros casos, como en BigBuy, la dirección de un servidor FTP y las credenciales de acceso.
En la sección de Token management podemos configurar el token de las direcciones que hay que configurar en las tareas programadas. Cada vez que se intenta entrar en la dirección de Import URL se avanza un paso en la importación; de la misma forma al entrar en Import images URL nos descargamos un bloque de imágenes.
Dependiendo del servidor en el que tengáis alojado vuestra tienda las tareas habrá que configurarlas de una manera u otra, aunque normalmente será algo del estilo curl -k “LaURL” Como siempre, no os preocupéis, al instalar el importador os echaremos una mano con esta configuración o la haremos nosotros si así lo preferís.
En Elements to process configuraremos el número de productos del catálogo que se intentan procesar en cada paso y el número de imágenes que se descargan cada vez que se llama a la tarea de imágenes.
Es muy importante que tengáis en cuenta un detalle: poner un número más alto no siempre hará que el catálogo se importe más rápido. Suena raro, pero tiene una explicación: si ponéis demasiados elementos de golpe, dependiendo de la configuración de vuestro servidor, es posible que el servidor no sea capaz de ejecutarlo todo antes de que agote el tiempo disponible para el proceso en la configuración de PHP. Cuando pasa esto el paso de importación se cerrará abruptamente y, por seguridad, se establecerá una pausa de 1 hora en la que las siguientes llamadas a la tarea de importación serán ignoradas.
En la sección de Update options podemos seleccionar los campos que queremos que se actualicen cuando se procesa un producto del catálogo y además también podremos configurar si queremos que los nuevos productos creados se publiquen automáticamente o si queremos que tengan las reservas activadas por defecto.
A pesar de que ya comentamos anteriormente que al actualizar un producto sólo se modifican precio y stock esto es configurable: en la sección de Setting overrides tenemos una serie de opciones para modificar esto. Al marcar alguna de las opciones (asignar categorías de nuevo, reasignar marcas, actualizar todas las imágenes…) de esta sección la importación de catálogo actual se dará por concluida y se empezará una nueva desde el principio con las opciones de sobrescritura seleccionadas. Una vez finalizada la siguiente importación, se volverán a desmarcar las opciones y el plugin volverá a su funcionamiento habitual.
SEO
Si no queremos que los textos de los productos importados sean tal cual los indicados en el catálogo podemos hacer pequeños ajustes en la pestaña de SEO. Para cada uno de los campos indicados podemos definir la plantilla a emplear con las variables indicadas en la parte superior. De esta forma si, por ejemplo, quisiéramos que los nuevos productos creados tuvieran como nombre la marca seguida por el nombre del producto bastaría con que configuráramos el Product name como:
[product_brand] [product_name]
Además también se pueden configurar las plantillas para los campos más habituales del plugin All-in-one SEO.
Categorías y precios
En esta pestaña configuraremos todo lo referente a precios, impuestos, categorías o atributos de los productos.
En Margin method seleccionaremos cómo se calculará el precio de los productos importados.Tenemos cuatro configuraciones típicas:
- Buy: cost_price * margin_profit
- Sell: cost_price / ( (100 – margen_profit) / 100 )
- Oficial price
- Oficial price * margin_profit
En estas fórmulas las variables indicadas son: cost_price = precio de coste, oficial price = precio de venta recomendado y margin_profit = margen de beneficio configurado para la categoría del producto.
Además de la fórmula indicada también se hace siempre la comprobación de Minimun profit, es decir, el beneficio mínimo. Pongamos por ejemplo que tenemos configurado como beneficio mínimo 5 (serían 5 euros) y el método de cálculo cost_price * margin_profit con un 25% para nuestro ejemplo; un producto de 10 € de precio de coste tras aplicar la fórmula debería tener un precio de 12,50 €. Como con ese valor el beneficio es menor que 5 €, se le asignaría como precio 15 € para que se cumpliera la configuración del beneficio mínimo.
En esta misma pestaña también se configura la clase de impuestos a asignar a cada producto. Es importante tener en cuenta que estas clases deben estar configuradas en las opciones de WooCommerce. Otro detalle importante es que, dependiendo del método de cálculo del precio de los productos, habrá que seleccionar en las opciones de WooCommerce que los precios de los productos incluyen impuestos o no. Como regla general, si el cálculo se hace en función del precio de coste, los precios no tienen impuestos incluidos pero si se calculan en función del precio de venta recomendado sí tienen los impuestos incluidos.
En la sección de Attribute configurations irán creándose los atributos de los productos del catálogo. En caso de que el atributo o valor de WooCommerce no sea el deseado, podremos seleccionar otro en el listado.
En los importadores de BigBuy o Grutinet estos atributos se crearán automáticamente; en otros como Gesio (talla/color) o NovaEngel (género) hay que crear manualmente el atributo y asignarlo en la configuración. En cualquiera de los casos, manual o automático, los diferentes valores se crearán automáticamente en caso de que no estén ya definidos en WooCommerce.
Cuando se van importando los productos de un catálogo también se van creando sus atributos y categorías. En la sección de Category configurations podemos seleccionar los márgenes para el cálculo de precios que se corresponden con cada categoría y además podemos seleccionar cuales son las categorías que nos interesan importar.
Por ejemplo en la captura de pantalla si desmarcamos la categoría “sin embalaje” en la próxima actualización de catálogo ninguno de los productos de esa categoría se actualizaría y, por tanto, al finalizar la importación se desactivarían en caso de haberse creado con anterioridad.
Es importante tener en cuenta que las categorías del catálogo se crean automáticamente como categorías de producto de WooCommerce. En caso de que estas categorías de WooCommerce se eliminen manualmente el plugin las marcará automáticamente como no deseadas y no se volverán a activar si no se modifica la configuración en la base de datos. Esto sólo pasa si se borran las categorías de WooCommerce, cambios en la jerarquía o nombre no producen ningún tipo de problema.
Y hasta aquí llega la guía rápida. Como siempre no os olvidéis de que desde nuestra plataforma de tickets os podemos ayudar con cualquier duda o comentario que tengáis sobre nuestos plugins.